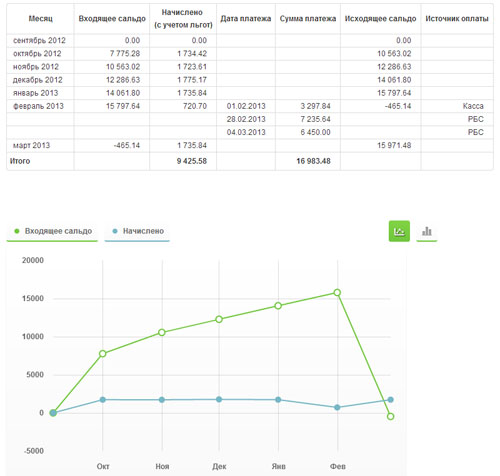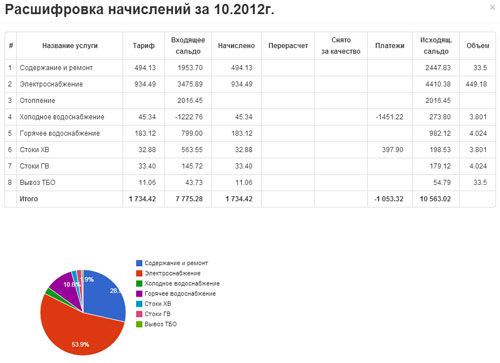Используя форму ввода показаний счетчиков, Вы должны заполнить поля в колонке «Новое показание» 1.
Если Вы убедились в правильности введенных данных, то нажмите кнопку «Внести показания» 2.
После обработки показаний Вам выведется соответствующее сообщение об успехе или об ошибке 3, если показания занесены неверно.
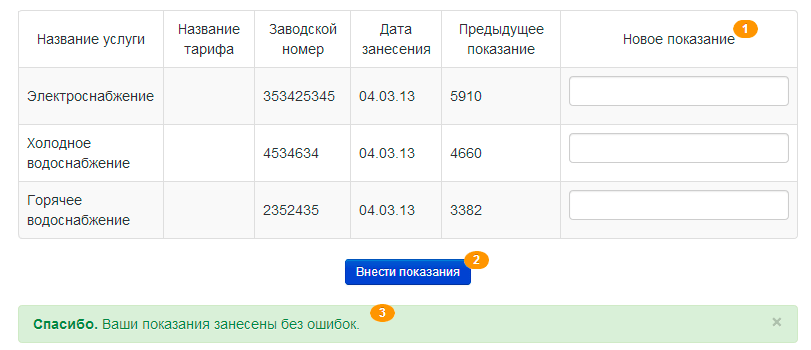
Используя форму формирования квитанции, которая расположена на странице "Печать квитанций", Вы должны выбрать из выпадающего списка 1 нужную Вам дату и нажать кнопку «Сформировать квитанцию» 2. Дождитесь окончания операции и Вам будет сформирована квитанция для печати.
Для корректного отображения квитанции, Вам необходим установленный Adobe Reader. Перейдите на официальный сайт программы и загрузите программу на Ваш компьютер, нажав желтую кнопку «Download now».
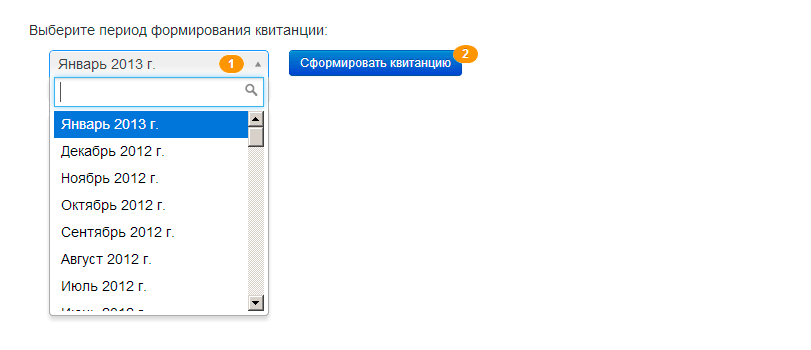
Используя форму формирования истории платежей, которая расположена на странице истории платежей, Вы должны выбрать период, за который вы хотите просмотреть историю платежей. Для этого нажмите на картинку календаря 1, в появившемся календаре выберите начальную дату периода. Аналогично выберите дату окончания периода, нажав на 2. Затем нажмите на кнопку «Показать» 3.
Дождитесь окончания операции, и Вам будет сформирована таблица с историей платежей. Так же Вам будет отображен график оплат.
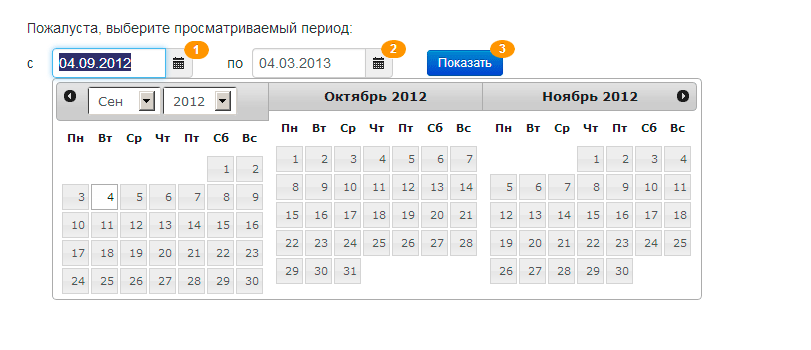
Используя форму формирования истории показаний приборов учета, которая расположена на странице истории показаний, Вы должны выбрать период, за который вы хотите просмотреть историю показаний. Для этого нажмите на картинку календаря 1, в появившемся календаре выберите начальную дату периода. Аналогично выберите дату окончания периода, нажав на 2. Затем нажмите на кнопку «Показать» 3.
Дождитесь окончания операции, и Вам будет выдана информация в виде таблицы, в которой вы сможете воспользоваться сортировкой по различным столбцам.
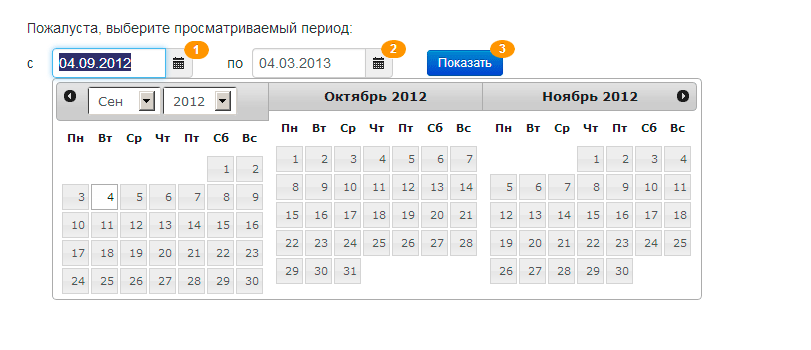
Используя форму формирования истории начислений и платежей, которая расположена на странице "Начисления и платежи", Вы должны выбрать период, за который вы хотите просмотреть историю начислений и платежей. Для этого нажмите на картинку календаря 1, в появившемся календаре выберите начальную дату периода. Аналогично выберите дату окончания периода, нажав на 2. Затем нажмите на кнопку «Показать» 3.
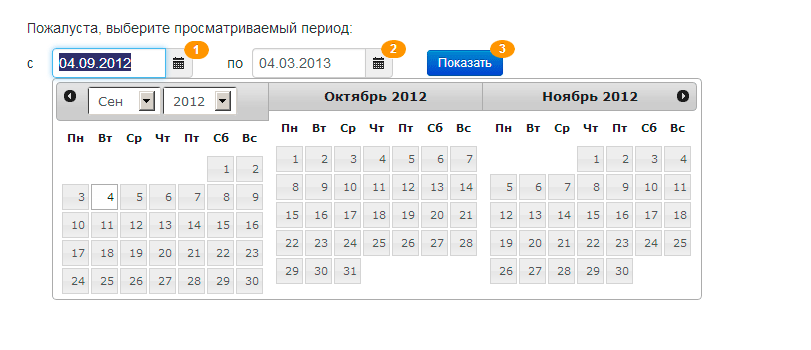
Дождитесь окончания операции, и Вам будет выдана информация в виде таблицы. Нажав на строчку таблицы, Вам отобразится всплывающее окно с подробной информацией по начислениям за месяц и диаграммой процентного соотношения видов услуг от общей суммы начислений.
Используя форму изменения адреса электронной почты и пароля, которая расположена на странице Профиля пользователя, Вы должны указать свой новый адрес электронной почты 2 на смену текущему адресу 1. Продублируйте новый адрес в поле номер 3. Затем введите код с картинки 4и нажмите кнопку "Сохранить изменения" 5. Вам выдастся сообщение об успехе или ошибке (если не все поля заполнены верно).
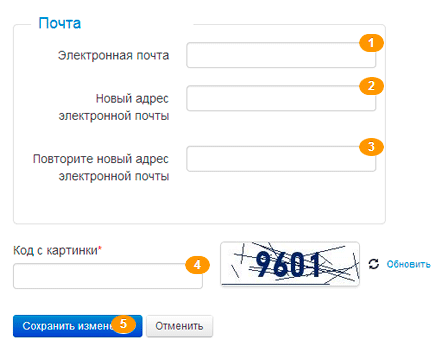
Используя форму изменения адреса электронной почты и пароля, которая расположена на странице Профиля пользователя, Вы должны ввести свой текущий пароль в поле 1, затем новый пароль в поле 2 и продублировать новый пароль в поле номер 3. Затем введите код с картинки 4и нажмите кнопку "Сохранить изменения" 5. Вам выдастся сообщение об успехе или ошибке (если не все поля заполнены верно).
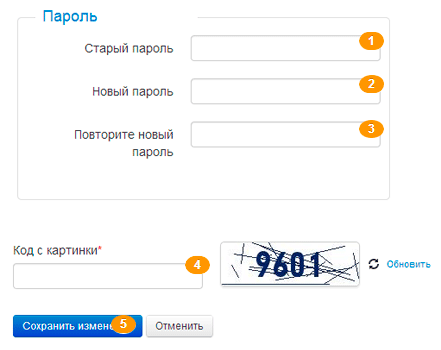
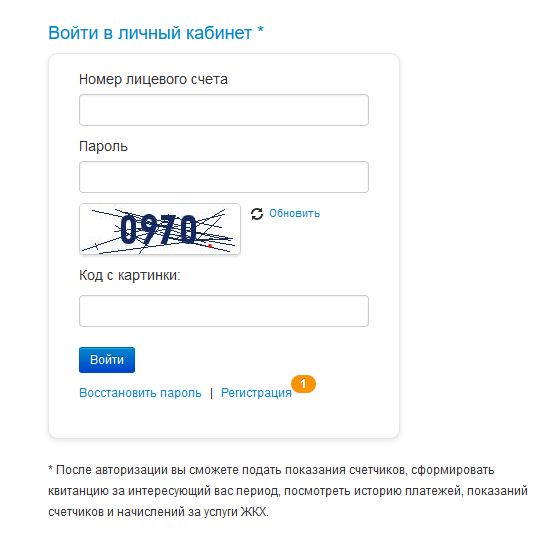
Для регистрации Вам необходимо нажать на «Регистрация».1
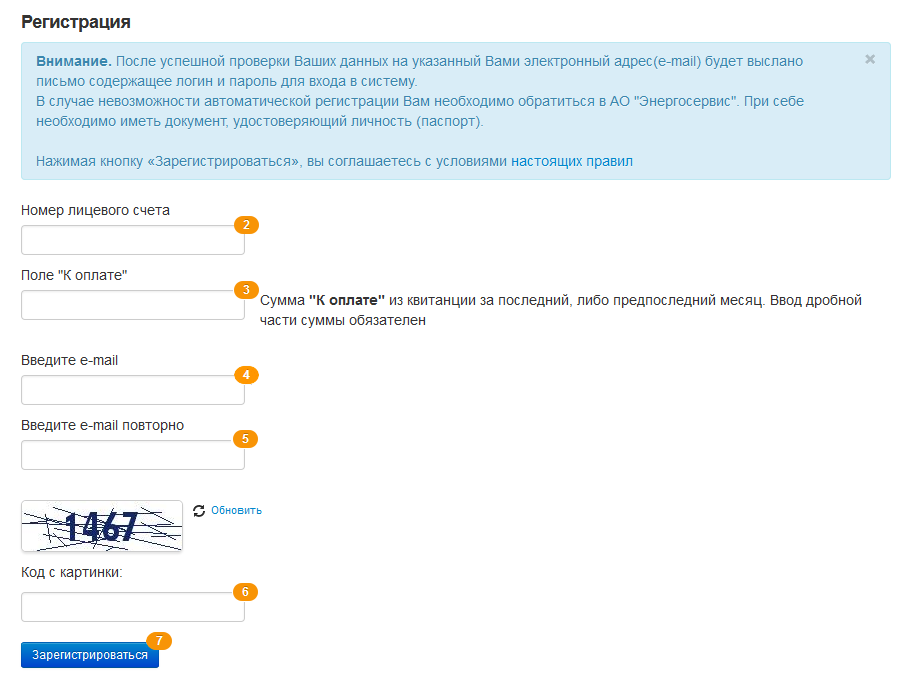
2 Далее для прохождения регистрации надо ввести Ваш номер лицевого счета.
3 В Поле «К оплате» ввести сумму последнего или предпоследнего начисления (Сумму начисления можно посмотреть в квитанции «Всего к оплате». Ввод суммы обязательно с дробной частью через точку или запятую, вводить только число, пример: «999.99»).
4 Укажите свою электронную почту.
5 Повторно указать почту.
6 Ввести код с картинки.
7 Далее нажать на кнопку «Зарегистрироваться».
На указанный Вами адрес электронной почты придет письмо с логином и паролем для входа в личный кабинет.
 Помощь
Помощь Вопрос-ответ
Вопрос-ответ